среда, 31 июля 2019 г.
вторник, 30 июля 2019 г.
пятница, 26 июля 2019 г.
вторник, 23 июля 2019 г.
Как улучшить фото режимом наложения. Перекрытие
***
Метод, представленный в этом уроке довольно простой, но в то же время в результате ваши фотографии станут ярче и насыщеннее. Фотошоп представляет нам множество режимов наложения, но в этом уроке мы будем использовать всего один – Overlay (Перекрытие).
Первое, что необходимо сделать, это открыть выбранное вами изображение в Фотошоп.
После этого продублируйте фоновый слой любым удобным для вас способом.
Вы можете использовать комбинацию клавиш Ctrl + J или воспользоваться меню Layer - Dublicate Layer (Слои – Создать дубликат слоя).
Вырезаем объект в Photoshop CS5
Цитата сообщения lagrimosa
В новой версии Photoshop CS5 появился новый инструмент Refine Edge (Выделить края) , позволяющий с легкостью вырезать сложные объекты, такие, как волосы, мех , перья и т.д. Посмотрим что же это за инструмент .
Возьмем какую-нибудь фотографию с сложными , для выделения , деталями .

Плюс какой-нибудь фон
Вырезание объекта в PHOTOSHOP с помощью функции "Уточнить край"
Цитата сообщения от Лариса_Гурьянова
Автор урока: Natalivesna.

Смотреть другие уроки по обработке фотографий в фотошопе.
Сегодня я расскажу Вам, как с помощью функции "Уточнить край" в фотошопе, можно вырезать любой объект быстренько и не очень сложно.
Итак начнем..
Итак начнем..
Урок красивый текст.


Как создать свой собственный глиттер в Фотошопе
Автор Урока Mademoiselle Viv


Загрузить фильтр Vm_Natural, если у Вас нет плагина Unilimited от Волшебной графики.
Давайте начнем!
1. Откройте новое изображение 70x35 - Прозрачный.
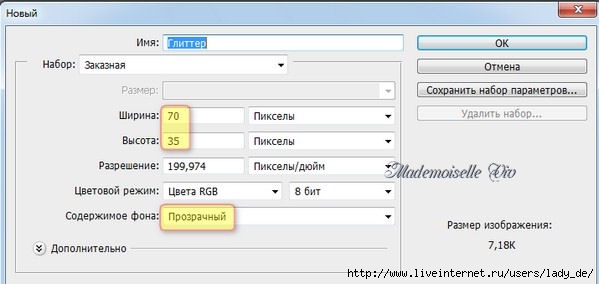
2. Поставьте на на передний план (основной цвет) нужный Вам цвет.


Загрузить фильтр Vm_Natural, если у Вас нет плагина Unilimited от Волшебной графики.
Давайте начнем!
1. Откройте новое изображение 70x35 - Прозрачный.
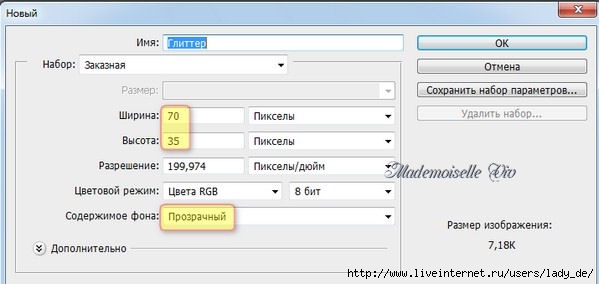
2. Поставьте на на передний план (основной цвет) нужный Вам цвет.
Подписаться на:
Комментарии (Atom)
 123
123
 123
123














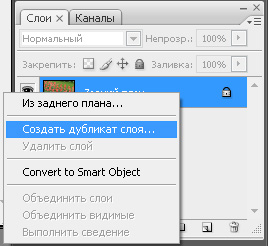













 ***
***









